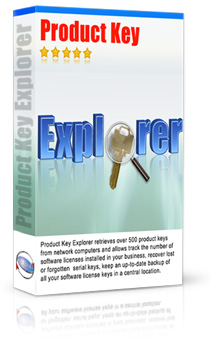آنتی ویروس آواست یکی از آنتی ویروس های مشهور در دنیای برنامه های امنیتی به شمار میرود . این آنتی ویروس در سال های اخیر توانسته جایزه بهترین آنتی ویروس و درجه Advanced را دریافت کند .
آواست از سال ۱۹۸۸ کار خود را شروع کرده و توسط شرکت Avast Software توسعه داده میشود .
اکنون در قسمت زیر اطلاعاتی را در مورد خود برنامه و همچنین شرکت سازنده این آنتی ویروس برای شما خواهیم آورد :
نام برنامه : Avast Antivirus
انواع نسخه ها : تجاری و رایگان ( در زمان نوشته شدن این مقاله )
آخرین نسخه پایدار : ۵٫۱٫۸۶۴ ( در زمان نوشته شدن این مقاله )
سیستم عامل های پشتیبانی شده : ویندوزهای ۲۰۰۰ ، ایکس پی ، ویستا ، هفت و ویندوز سرور . لینوکس ، مکینتاش و پالم او اس ( در زمان نوشته شدن این مقاله )
اجازه نامه : نرم افزار اختصاصی ( در زمان نوشته شدن این مقاله )
مقر شرکت اصلی : شهر پراگ ، جمهوری چک ( در زمان نوشته شدن این مقاله )
تصویری از ساختمان شرکت اصلی :
تصویری از موسسین شرکت آواست :
سمت راست Pavel Baudis و سمت چپ Eduard Kučera .
این آنتی ویروس دارای دو نسخه تجاری و رایگان است که شما میتوانید با دریافت نسخه رایگان به استفاده از این برنامه بپردازید و مشکلاتی نظیر آپدیت نشدن ، از کار افتادن برنامه و غیره را به دلیل تقلبی بودن ندارید .
قبل از شروع شاید بهتر باشد که تعدادی از قابلیت های این آنتی ویروس را نیز خدمت شما عرض کنیم :
۱- حفاظت در برابر ویروسها و جاسوس افزارهای رایانهای
۲- حفاظت بلادرنگ از سیستم در برابر روتکیتها
۳- شناسایی برنامههای ناخواسته
۴- بروزرسانی سریع
۵- ویژگی شناسایی هوشمندانه (Heuristic engine)
۶- ویژگی اسکن خودکار و زمان بندی شده از سیستم
۷- محافظت از فایلهای سیستمی در برابر بدافزارها
۸- محافظت در برابر ایمیلهای مخرب
۹-رابط گرافیکی کاربر پسند
در ادامه قصد داریم تا به قسمت تنظیمات این آنتی ویروس سری بزنیم و موارد موجود را بررسی کنیم . در واقع تمامی مواردی که در قسمت Settings وجود داشته باشند ، بررسی خواهند شد .
ابتدا برنامه را باز کنید .
از قسمت بالا و سمت راست برنامه روی گزینه Settings کلیک کنید .
در پنجره ای جدید با تنظیمات آنتی ویروستان روبرو خواهید شد .
در قسمت سمت چپ گزینه هایی را میبینید که هر کدام یک بخش از آنتی ویروس را مطابق میل شما تنظیم میکنند .
پس از بخش سمت چپ شروع میکنیم .
Basic : در این قسمت میتوانید تنظیمات پایه ای آنتی ویروس را انجام دهید .
Appearance : در این بخش سه گزینه وجود دارد که هر کدام بر تغییر ظاهر برنامه اثر گذار خواهند بود .
Show avast tray icon : در صورتی که این گزینه فعال باشد ، آیکون آواست در قسمت System Tray ویندوز ( بخش کنار ساعت ) ظاهر خواهد شد .
Animate the icon when scanning : در صورت فعال بودن این گزینه ، هنگام اسکن کردن سیستم ، تصویری به صورت انیمیشنی نمایش داده خواهد شد .
Use special graphic effect : این گزینه ها جلوه های گرافیکی را مشخص میکند . در صورتی که سیستم ضعیفی دارید ، این گزینه را غیر فعال کنید تا بازدهی برنامه بالاتر برود .
نکته : پس از اعمال تغییرات در سه قسمت توضیح داده شده ، بایستی یک بار سیستم خود را راه اندازی مجدد کنید تا تغییرات شما اعمال شوند .
Special Scans : در این قسمت میتوانید تنظیمات مربوط به اسکن ویژه آنتی ویروس آواست را انجام دهید .
Show special scan in avast user interface : در صورتی که این گزینه را فعال کنید ، پس از یک بار راه اندازی مجدد سیستم ، تنظیمات مربوط به اسکن ویژه به رابط کاربری آواست اضافه خواهد شد .
Behavior : در این بخش تنها یک گزینه وجود دارد و در واقع رفتار آنتی ویروس را مشخص میکند .
Automatically open the scan results when scan is finished : اگر این گزینه را فعال کنید ، در هنگام پایان یافتن عملیات اسکن ، یک گزارش کلی به شما از این عملیات داده خواهد شد .
****************************************************
Update : در این قسمت میتوانید تنظیمات مربوط به آپدیت برنامه را اعمال کنید .
Engine and virus definition : در این قسمت تنظیمات مربوط به موتور آنتی ویروس قابل تغییر است . ( گویا آی تی )
Automatic update : در صورت فعال بودن این گزینه ، بروز رسانی موتور آنتی ویروس به صورت خودکار انجام خواهد شد .
Ask when an update is available : اگر این گزینه فعال باشد ، هنگامی که بروز رسانی جدید آماده باشد ، آواست از شما به منظور بروز رسانی موتور آنتی ویروس سوال خواهد کرد .
Manual update : در صورت فعال بودن این گزینه نیز آپدیت موتور آنتی ویروس توسط خود کاربر انجام خواهد گرفت و در واقع عملیات آپدیت به صورت دستی انجام خواهد شد .
Program : از این قسمت تنظیمات مربوط به آپدیت برنامه قابل تغییر میباشد .
Automatic update : صورت فعال بودن این گزینه ، بروز رسانی برنامه به صورت خودکار انجام خواهد شد .
Ask when an update is available : اگر این گزینه فعال باشد ، هنگامی که بروز رسانی جدید آماده باشد ، آواست از شما به منظور بروز رسانی برنامه سوال خواهد کرد .
Manual update : در صورت فعال بودن این گزینه نیز آپدیت برنامه توسط خود کاربر انجام خواهد گرفت و در واقع عملیات آپدیت به صورت دستی انجام خواهد شد .
Update Parameters : در این بخش هم میتوانید خصوصیات و پارامترهای مربوط به آپدیت را تعیین کنید .
I only connect to the internet using a dial up modem : اگر این گزینه را فعال کنید ، در واقع به آواست فهمانده اید که شما در حال استفاده از اینترنت کم سرعت یا همان دیال آپ هستید و در اینصورت آواست بسته های مربوط به آپدیت را فشرده خواهد کرد تا سرعت بروز رسانی را افزایش دهد .
My computer is permanently connected to the internet : در صورت فعال سازی این گزینه نیز به آواست میگویید که به صورت دائم به اینترنت اتصال داشته و از نظر آپدیت برنامه مشکلی ندارید .
Details : در این قسمت میتوانید بیشتر وارد جزئیات آپدیت آنتی ویروستان شوید .
Update options : تنظیمات بیشتری از آپدیت را در این بخش انجام دهید .
Ask for reboot when needed : در صورت فعال بودن این گزینه ، اگر آنتی ویروس نیازی به راه اندازی مجدد سیستم داشته باشد ، از شما سوال خواهد پرسید .
Show notification box after automatic update : اگر این گزینه فعال باشد ، هنگامی که آپدیت به پایان برسد ، پیغام مبنی بر پایان یافتن عملیات نشان داده خواهد شد .
Show notification box if an error occurs : اگر هم این گزینه را فعال کرده باشید ، در صورت بروز خطایی هنگام آپدیت ، پیغامی به شما نشان داده خواهد شد .
Auto-update interval : در این قسمت شما میتوانید آپدیت برنامه را زمان بندی کنید .
Auto-update every : با وارد کردن یک عدد بر حسب دقیقه میتوانید آپدیت آنتی ویروس را به صورت اتوماتیک انجام دهید .
Proxy settings : در این قسمت میتوانید تنظیمات مربوط به پروکسی را انجام دهید .
****************************************************
Popups : در این بخش تنظیمات مربوط به پیغام ها و پاپ آپ ها وجود دارد .
Duration of info popups : مدت زمان نمایش پیغام های اطلاعاتی را مشخص میکند . این مدت زمان به صورت پیشفرض ۲۰ ثانیه است که میتوانید آن را افزایش یا کاهش دهید .
Duration of update popups : در این قسمت میتوانید مدت زمان نمایش پیغام های مربوط به بروز رسانی را معین کنید . ( گویا آی تی )
Duration of alert popups : در اینجا هم میتوانید مدت زمان نمایش پیغام های هشداری را مشخص کنید .
****************************************************
Virus Chest : در اینجا میتوانید تنظیمات مربوط به قسمت Virus Chest یا همان صندوقچه ویروس ها را مشخص کنید .
Maximum size of chest : مقدار مقابل این گزینه ، حداکثر میزان فضای قابل استفاده برای قسمت Virus Chest است .
در صورتی که عدد
صفر را وارد کنید ، یعنی فضای ذخیره سازی برای این قسمت محدودیتی نخواهد داشت .
Maximum size of file to be sent : مقدار مقابل این گزینه هم نشان میدهد که فایل هایی با حداکثر چه اندازه ای به این قسمت فرستاده خواهند شد .
****************************************************
Virus Alert : در این قسمت میتوانید تنظیمات مربوط به هشدار پیدا شدن بدافزار را تغییر دهید .
Alert Target : در این قسمت میتوانید تنظیمات مربوط به گیرنده هشدار که از طرق مختلف میتوانید به او هشدار دهید ، را تغییر دهید .
این روش ها عبارتنداز :
۱- ارسال ایمیل
۲- پرینتر
۳- پیام شبکه ای
در اینجا ما تنها روش ارسال ایمیل را بررسی خواهیم کرد .
کافیست ابتدا پروتکل ایمیل ( SMTP یا MAPI ) را انتخاب کرده و سپس آدرس ایمیل مورد نظر را در ستون Send To وارد کنید و در قسمت پایین دکمه Add را بفشارید .
SMTP Settings : در این قسمت باید موارد مورد نیاز نظیر آدرس سرور SMTP ، پورت ، آدرس فرستنده و نهایتا نام کاربری و کلمه عبور را وارد کنید .
MAPI Settings : در این قسمت هم میتوانید تنظیمات مربوط به MAPI را مشخص کنید .
****************************************************
Exclusions : در این قسمت میتوانید استثنائاتی را برای آواست تعریف کنید .
در این بخش تنها یک تکست باکس و دو دکمه وجود دارد . با زدن دکمه Browse میتوانید یک مسیر را معین کنید که آنتی ویروس از بررسی آن چشم پوشی کند .
به عنوان مثال چند فایل دارید که نمیخواهید توسط آنتی ویروس بررسی شوند . میتوانید آنها را در یک فولدر قرار دهید و آدرس این فولدر را به لیست استثنائات بیفزایید . بدین ترتیب محتویات این فولدر بررسی نخواهند شد .
پس از وارد کردن آدرس بایستی دکمه Add را که در پایین این پنجره قرار دارد ، بفشارید .
در صورتی که خواستید مسیری را از لیست استثنائات حذف کنید ، کافیست در ردیف همان مسیر ، دکمه Delete را بفشارید .
****************************************************
Password : اگر قصد دارید جلوی تغییر در تنظیمات آنتی ویروس و کلا مناطق دیگر برنامه را بگیرید ، میتوانید از این بخش استفاده کنید .
شاید یکی از اعضای بازیگوش خانواده که معمولا بچه ها هستند ، سعی در بهم ریختن زندگی دیجیتالی شما داشته باشند و اگر این قسمت از زندگی دیجیتالی شما برنامه های امنیتی شما باشد که دیگر بدتر هم خواهد شد . چون امنیت شما با تهدید مواجه میشود .
آواست برای این مشکل هم یک راه حل ساده پیش پای شما گذاشته است .
کلمه عبور یا همان Password ساده ترین راه حل ممکن است !
با گذاشتن یک کلمه عبور میتوانید با خیال راحت آواست را به حال خودش بگذارید و مطمئن باشید که کسی نمیتواند تنظیمات شما را تغییر دهید یا کاری دیگری با آواست انجام دهد . ( گویا آی تی )
پس به منظور قرار دادن یک کلمه عبور برای آواست روی گزینه Password کلیک کنید .
در سمت راست باید گزینه Protect avast with a password را فعال کنید .
اکنون در تکست باکس اول کلمه عبور را وارد کنید . ( گویا آی تی )
در تکست باکس دوم کلمه عبور را تکرار کنید .
در قسمت پایین چند گزینه وجود دارد . این گزینه ها مناطقی هستند که توسط کلمه عبور محافظت خواهند شد .
۱- دسترسی به قسمت های اصلی برنامه
۲- تنظیمات
۳- بخش حفاظت
۴- تنظیمات حفاظتی
۵- بخش اسکن
۶- تنظیمات اسکن
۷- بخش آپدیت
۸- بخش صندوقچه ویروس ها
اکنون هر کدام از موارد بالا را فعال کنید ، بخش مربوط توسط کلمه عبور محافظت خواهد شد .
****************************************************
Silent/Gaming Mode : تنظیمات بخش Silent/Gaming Mode در این بخش قابل تغییر است .
آواست یک قابلیت بسیار مفید دارد . با فعال کردن قابلیت Silen/Gaming Mode ، اگر شما در حال بازی باشید ، دیگر هیچ پیغامی از سوی آواست برای شما نمایش داده نخواهد شد و بدون هیچ ترس و دلهره ای به خاطر بیرون پریدن از بازی میتوانید از بازی مورد علاقه خود لذت ببرید . البته این مورد فقط برای بازی ها نیست و در مورد برنامه هایی که حالت تمام صفحه ( Full screen ) دارند نیز صدق میکند .
Silent/Gaming Mode : در صورتی که این گزینه را فعال کنید ، هیچ پیغامی از سوی آواست صادر نخواهد شد و میتوانید با خیال راحت بازی کنید .
Silent if a full-screen application is running : در صورت فعال بودن این گزینه اگر برنامه ای به صورت تمام صفحه در حال اجرا باشد ، دیگر پیغامی از سوی آواست صادر نخواهد شد .
****************************************************
Status Bar : این بخش تنظیمات مربوط به قسمت نوار وضعیت آنتی ویروس را در خود قرار داده است .
آنتی ویروس ها برای نشان دادن وضعیت های مختلف از روش های متفاوتی استفاده میکنند و روشی که معمولا بیشترین استفاده و در عین حال بیشترین کارایی را دارد ، تغییر رنگ ظاهر برنامه است . با استفاده از این روش کاربر متوجه میشود که مشکلی به وجود آمده و باید آن را برطرف کند .
به عنوان مثال آنتی ویروس NOD 32 آیکون خود را که در System Tray قرار دارد ، به رنگ های متفاوتی در می آورد . البته این رنگ ها بستگی به سطح آن مشکل نیز دارند . به عنوان مثال اگر مشکل در سطح متوسط باشد ، معمولا رنگ زرد استفاده میشود و اگر مشکل در سطح بالا باشد ، از رنگ قرمز استفاده خواهد شد . در صورتی که همه چیز درست و بی نقص باشد ، رنگ سبز یا بعضا آبی انتخاب خواهد شد .
آنتی ویروس آواست نیز از تکنیک تغییر رنگ در رابط کاربری خود استفاده میکند . به عنوان مثال تصویر زیر را ببینید :
در صورتی که اگر همه چیز درست باشد ، رنگ به کار رفته در این قسمت تغییر خواهد کرد .
اکنون به توضیح بخش Status Bar خواهیم پرداخت .
Components Monitored : در این بخش میتوانید موارد تاثیر گذار در تعیین سطح حفاظت را مشخص کنید . به عنوان مثال اگر شما تیک هر یک از گزینه های زیر را بردارید ، آن مورد در تعیین سطح حفاظت تاثیر داده نخواهد شد .
این موارد عبارتنداز :
۱- حفاظت از فایل های سیستمی
۲- حفاظت در برابر ایمیل های مخرب
۳- حفاظت در هنگام مرور وب
۴- حفاظت در شبکه ها P2P
5- حفاظت در برابر پیام های فوری ( Instant Messages )
6- حفاظت از شبکه
۷- حفاظت در برابر رفتار برنامه ها ( با استفاده از این روش رفتار برنامه های تحت نظر قرار گرفته و در صورت وجود یک رفتار مشکوک ، آنتی ویروس تدابیر مورد نظر خود را اتخاد میکند )
۸- ورژن بانک اطلاعاتی آنتی ویروس
۹- ورژن برنامه
۱۰- آپدیت خودکار بانک اطلاعاتی آنتی ویروس
****************************************************
Language : در این قسمت میتوانید زبان رابط کاربری آواست را مشخص کنید .
به صورت پیشفرض فقط زبان انگلیسی در لیست زبان های آواست وجود دارد ، اما شما میتوانید با زدن دکمه Install additional languages ، زبان های دیگری را نیز به این به لیست زبان های آواست اضافه کنید .
لازم به ذکر است که زبان فارسی برای رابط کاربری آواست فعلا وجود ندارد .
****************************************************
Sounds : در این قسمت تنظیمات مربوط به صداهای آواست وجود دارد .
برخی از برنامه ها به منظور هشدار دادن به کاربر از صدا استفاده میکنند . آواست هم یکی از همین برنامه هاست . شما میتوانید تغییرات مورد نظر خود را در این بخش اعمال کنید .
Enable Avast Sounds : در صورتی که این گزینه فعال باشد ، آواست از صدا به منظور هشدار دادن به شما در هنگام رخ دادن وضعیت های مختلف استفاده خواهد کرد .
Events : رخدادهای مورد نظر شما که آواست در هنگام این اتفاقات صدا تولید میکند در این بخش قرار دارند .
این رخدادها عبارتنداز :
۱- کشف یک بدافزار
۲- پیدا کردن یک مورد مشکوک
۳- پیدا کردن یک برنامه که به صورت بالقوه میتواند جزو دست برنامه های ناخواسته طبقه بندی شود .
۴- اسکن کامل
۵- آپدیت خودکار
Voiceovers : در این قسمت میتوانید از صدای خودتان به منظور هشدار دادن استفاده کنید . به عنوان مثال با صدای خودتان هشدار” اسکن بطور کامل انجام شد ” را بدهید . ( گویا آی تی )
البته این قابلیت بایستی در نسخه ای که شما استفاده میکنید وجود داشته باشد .
****************************************************
Maintenance : در این بخش شما قادر خواهید برخی امور تکراری را به خود آواست بسپارید تا به صورت خودکار انجام شوند .
Auto-cleanup : در این قسمت میتوانید تنظیمات مربوط به پاکسازی خودکار قسمت های مورد استفاده آواست را تغییر دهید .
Delete scan logs older than : اگر تعداد روزهای بوجود آمدن گزارشات مربوط به اسکن ها بیشتر از مقدار مقابل این گزینه شود ، این گزارشات به صورت اتوماتیک حذف خواهند شد .
Delete temporary scan logs older than : اگر تعداد روزهای بوجود آمدن گزارشات مربوط به اسکن ها که به صورت موقت ایجاد شده اند ، بیشتر از مقدار مقابل این گزینه شود ، این گزارشات به صورت اتوماتیک حذف خواهند شد .
Logs : در این قسمت میتوانید تنظیمات مربوط به گزارش ها را تغییر دهید .
Maximum size of each log file : مقدار مقابل این گزینه ، حداکثر حجمیست که هر فایل گزارش میتواند داشته باشد .
Enable debug logging : در صورتی که این گزینه فعال باشد و خطایی در آواست رخ دهد ، یک فایل گزارش از این خطا ایجاد شده و برای پشتیبانی فنی آواست ارسال خواهد شد . این مشکل بررسی شده و در نسخه های بعدی آواست برطرف خواهد شد .
****************************************************
Community : در این بخش میتواند با فعال کردن گزینه Participate in the avast community به مشارکت با جامعه کاربران آواست بپردازید .
****************************************************
Troubleshooting : تنظیمات مربوط به عیب یابی را نیز میتوانید از این بخش انجام دهید .
Enable rootkit scan on system startup : در صورت فعال کردن این گزینه میتوانید هنگام شروع به کار سیستم ، عملیات اسکن به منظور شناسایی روتکیت ها را انجام دهید .
Enable raw disk access during avast boot-time scan : با استفاده از این تکنیک آواست میتواند در هنگام بوت شدن سیستم به دیتاهای خام روی هارد دیسک دسترسی پیدا کرده و بدافزارهایی را که ممکن است پنهان شده باشند را پیدا کند .
Skip checking of digital signature of infected files : بعضی از آنتی ویروس ها به منظور جلوگیری از اشتباه مثبت ، از امضای دیجیتال فایل ها استفاده میکنند . اشتباه مثبت زمانی اتفاق می افتد که یک فایل روشی مانند ویروس ها دارد ولی این رفتار به هیچ وجه خطری برای کاربر ندارد . آنتی ویروس ها از امضای دیجیتال مربوط به شرکت ها استفاده میکنند تا فرق بین یک ویروس را با یک برنامه ساخت یک شرکت معتبر تشخیص دهند .
اگر شما این گزینه را فعال کنید ، آواست تفاوتی را قائل نمیشود و همه را جزو دسته بدافزارها گزارش میدهد .
Enable avast self-defense module : برخی از بدافزارها هستند که سعی در غیر فعال کردن و یا حذف آنتی ویروس موجود بروی سیستم را دارند . اگر شما این گزینه را فعال نگه دارید ، آواست در برابر این تهدیدات مقاومت خواهد کرد و به بدافزارها اجازه هیچ گونه عملی بر ضد خود را نمیدهد .
Load avast services only after loading other system services : آواست برای خود سرویسی دارد که در زمان بوت سیستم فعال میشود . گاهی اوقات ممکن است که این سرویس برای دیگر سرویس های سیستم مشکلی بوجود بیاورد و باعث ایجاد مشکل در آنها شود . بروز این مشکلات باعث freeze شدن یا به اصطلاح یخ زدن موقتی سیستم میشود . اگر برای شما هم چنین مشکلاتی بوجود آمده است ، پس فورا این گزینه را فعال کنید . با فعال کردن این گزینه ، سرویس مربوط به آواست بعد از راه اندازی تمامی سرویس های سیستم ، راه اندازی خواهد شد .
Redirect settings : در این قسمت هم میتوانید تنظیمات مربوط به پورت های وب و ایمیل را انجام دهید .
اکنون از آنتی ویروس خود لذت ببرید …
------------------------------------------------------------------------------------------------------
تهیه و گردآوری توسط : Technical Pars Data